|
Open the Device Manager by right clicking 'My computer' and selecting control panel. Look under Ports (COM & LPT). You should see an open port named 'USB Serial Port' Right click on the 'USB Serial Port' and choose the 'Update Driver Software' option. Next, choose the 'Browse my computer for Driver software' option. Supplied parallel printer (non-Windows driver based) to the DB-25 parallel printer port at the rear of the EASy-PLUS® system. Visit WWW.TRILITHIC.COM and click on EAS DIVISION to view or download manuals on all of Trilithic's E.A.S. For most devices, the Ports device setup class and the Serial function driver provide the functionality required to operate serial ports and COM ports. To install serial ports and COM ports using these system-supplied components, do the following.
Presentation allows you to send codes to and receive codes from external devices during the experiment. To do this, you use a port device. In addition, you can set and read values from analog inputs on some devices. See the information below for each device.
The port devices available for a particular computer are listed in the Port Devices box of the Port Settings window. You can access the Port Settings window by going to the Port panel and clicking on the button labeled 'Port Properties'. Presentation will automatically search for port devices and will add them to the Port Devices box. You can also have Presentation search for port devices by clicking on the 'Re-enumerate' button.
Clicking the 'Options' button brings up the Port Device Options menu. This menu allows you to select whether certain port and/or device types are enumerated and displayed in the Port Devices list. If the 'Enumerate LPT ports' box is unchecked, for example, LPT (parallel) ports will not be displayed in the available port devices list. By default, all boxes are checked and all port devices are enumerated.
Port Devices are system specific. If you add a port device to the list, that device will appear in the list every time you use Presentation on that computer unless you remove the item. Likewise, if you choose not to enumerate a certain port and/or device type using the options menu, any devices of that type will not appear in the list when using Presentation on that computer unless that option is changed.
Each device in the port device list will display a 'Type', 'Device', and 'Identifier'. When you highlight a particular device in the list, the properties of that device are shown in the 'Properties' box below the port device list. If the device is removeable, the 'Remove' button will be available.
The 'Properties' box shows information about the port device that is currently highlighted in the port device list. The Properties box will display the Type, Device, and Identifier information for a particular port device. The other information displayed depends on the type of port. For devices that contain digital I/O registers, pulse triggered counters, or supported analog outputs, information about each element will be displayed in the Device Components box. The name of the element is used when setting up a port input channel or an output port using that device. An element can only be used as a single port input channel or as a single output port in a particular experiment. Any element that is capable of both receiving input and sending output can only be used as one of those in any given experiment.
Supported Devices
Standard Parallel Ports
Standard parallel ports are identified by Windows as 'LPTX' where 'X' is some number. They have a female 25 pin connector. Presentation allows the use of 2 registers of the parallel port:
- Data port: input or output; 8 bits; pins 2-9
- Status port: input only; 4 bits; pins 11,12,13,15
Presentation can also handle the parallel port hardware interrupt for select port input modes (See the Port Input Channels section). When using an interrupt mode, make sure 'Use any interrupt assigned to the port' is selected on the 'Port Settings' tab of the parallel port properties window within the Windows device manager. Also, make sure the parallel port is configured as an 'ECP & EPP' parallel port in the system BIOS. This is most likely the default. Parallel port interrupts are triggered on pin 10. The polarity test on the Parallel Port Tests window can be used to confirm that the interrupt is triggered on the rising edge of pin 10 rather than the falling edge. Interrupt features will only work on built-in parallel ports. If you are using a non-built-in parallel port or a port added manually to the Port Devices list with the 'Add' button, interrupt features will not work.
Built-in parallel ports will generally always work with all parallel port features in Presentation. However, add-on parallel ports such as PCI parallel port cards or PCMCIA parallel port cards may or may not work, and may not be automatically detected by Presentation. If you would like to use a parallel port not detected automatically by Presentation, click the 'Add' button, select 'Parallel Port' as the type, and enter the 'LPT' number assigned to the port by Windows. After adding the port, the 'Address' field in the 'Properties' box will be editable. You should set this value to the start of the 'I/O Range' reported for the port by the Windows device manager. Note that the values displayed in the Windows device manager are generally in hexadecimal. Add a '0x' before the number when entering it into Presentation. Note that information about manually added port devices is stored on the system and not in the experiment file.
Standard Serial Ports
Standard serial ports are identified by Windows as 'COMX', where 'X' is some number. They have a male 9 pin connector.
| Note: Some devices connecting using USB have drivers that emulate a serial port, so that they appear in Windows as a serial port. In this case, reading and writing data from this 'serial port' is a means of communicating with the device's driver. The effect of this will depend on the driver. There is otherwise no difference as far as Presentation is concerned. |
For transmitting and receiving data on the serial port, Presentation uses the standard serial port RS-232 communication protocol. The serial port configuration parameters are displayed in the port device 'Properties' box. You should specify the settings to match the settings of the external device. Note that these values are stored in the experiment file and not on the system. This means that each experiment may use different settings.
The parameters in the last column of the 'Properties' box for a serial port have the following effects:
- CTS control - specifies whether the clear-to-send signal is monitored for output flow control. If 'true' and CTS is off, output is suspended.
- DSR out control - specifies whether the and DSR is off, output is suspended.
- DSR in control - specifies whether the, bytes are ignored unless DSR is high.
- DTR control - specifies the disables the DTR line and leaves it disabled. 'enable' enables the DTR line and leaves it on. 'handshake' enables DTR handshaking.
- RTS control - specifies the request-to-send flow control. 'disable' disables the RTS line and leaves it disabled. 'enable' enables the RTS line and leaves it enabled. 'handshake' enables RTS handshaking. 'toggle' specifies that the RTS line will be high if bytes are available for transmission.

In order to receive codes as soon as they arrive at the port, Presentation attempts to configure the serial port to generate a hardware interrupt after the receipt of every single byte. This operation may fail if you are using some USB serial port adapters, and the scenario will not run. If you would like to use such a port, deselect the 'Set FIFO interrupt' checkbox, and Presentation will no longer try to set this. In that case, whether or not a serial byte is registered as soon as it is received will depend on how the USB (or other) serial port driver functions. You may want to empirically test this.
In addition to standard serial port data communication, Presentation can also detect logic changes on several of the serial port pins. This can be useful to monitor simple TTL signals being sent to the PC. In this configuration, Presentation will record voltage up and down events on one of the pins. When using this feature, the same serial port cannot also be used for standard data communication. See the Port Input Channels section for more information.
National Instruments NI-DAQmx Devices
Presentation can use digital I/O ports, pulse triggered counters, and analog I/O channels on National Instruments cards which support the NI-DAQmx driver software (Essentially all recent cards do). Presentation uses the NI-DAQmx interface to communicate with these cards. The 'Type' property for these devices will be 'NI-DAQmx'. The 'Device' property will be the model name as reported by the NI-DAQmx software. The 'Identifier' property is the name of the device within the NI-DAQmx software. Although it is possible to change this name using the NI Measurement & Automation explorer program, you should avoid doing this after an experiment is set up, as Presentation will be unable to find the device the next time the experiment is loaded.
Presentation will automatically detect all such devices installed on the system. If a device does not appear in Presentation, use the NI software to confirm that the device is installed and working correctly. If your card has analog output channels that do not appear in the 'Device Components' list, try updating your NI-DAQmx software, as newer functions are used for enumerating those channels. Physical analog input channels will not appear in this list. See the Direct Port Access section for information about reading analog inputs.
Measurement Computing Universal Library Devices
Drivers Trilithic Port Devices Bluetooth
Presentation can use digital I/O ports on Measurement Computing cards that are compatible with the Measurement Computing Universal Library driver software. You can additionally use event counters or 82C54 chip based counters. Currently, analog channels are not supported. The 'Type' for these devices will be 'MC Universal Library'. The 'Device' property will be the model name as reported by the Universal Library software. The 'Identifier' property is the name of the device within the Universal Library software. Although it is possible to change this name using the Measurement Computing software, you should avoid doing this after an experiment is set up, as Presentation will be unable to find the device the next time the experiment is loaded.
Presentation will automatically detect all such devices installed on the system. If a device does not appear in Presentation, use the Measurement Computing software to confirm that the device is installed and working correctly.
Drivers Trilithic Port Devices Replicator
'Memory Range' Devices
If you have a device that is not directly supported by Presentation but can be accessed using memory-mapped registers in the Windows address space below 0xFFFF, Presentation provides a facility for writing and reading from those registers. To do this, click the 'Add' button, select 'Memory Range', and specify the address and memory range in bytes. Prepend a '0x' to numerical values when entering numbers in hexadecimal. Note that device information entered manually is stored on the system and not in experiment files.
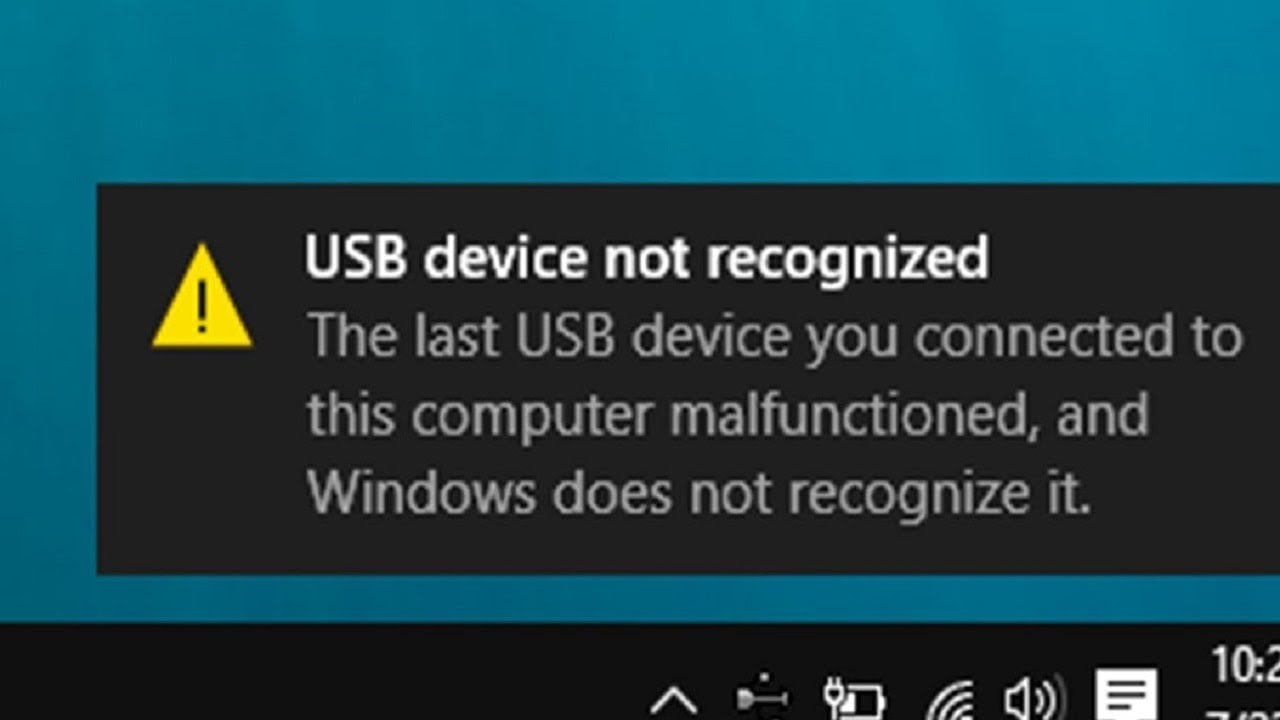
For transmitting and receiving data on the serial port, Presentation uses the standard serial port RS-232 communication protocol. The serial port configuration parameters are displayed in the port device 'Properties' box. You should specify the settings to match the settings of the external device. Note that these values are stored in the experiment file and not on the system. This means that each experiment may use different settings.
The parameters in the last column of the 'Properties' box for a serial port have the following effects:
- CTS control - specifies whether the clear-to-send signal is monitored for output flow control. If 'true' and CTS is off, output is suspended.
- DSR out control - specifies whether the and DSR is off, output is suspended.
- DSR in control - specifies whether the, bytes are ignored unless DSR is high.
- DTR control - specifies the disables the DTR line and leaves it disabled. 'enable' enables the DTR line and leaves it on. 'handshake' enables DTR handshaking.
- RTS control - specifies the request-to-send flow control. 'disable' disables the RTS line and leaves it disabled. 'enable' enables the RTS line and leaves it enabled. 'handshake' enables RTS handshaking. 'toggle' specifies that the RTS line will be high if bytes are available for transmission.
In order to receive codes as soon as they arrive at the port, Presentation attempts to configure the serial port to generate a hardware interrupt after the receipt of every single byte. This operation may fail if you are using some USB serial port adapters, and the scenario will not run. If you would like to use such a port, deselect the 'Set FIFO interrupt' checkbox, and Presentation will no longer try to set this. In that case, whether or not a serial byte is registered as soon as it is received will depend on how the USB (or other) serial port driver functions. You may want to empirically test this.
In addition to standard serial port data communication, Presentation can also detect logic changes on several of the serial port pins. This can be useful to monitor simple TTL signals being sent to the PC. In this configuration, Presentation will record voltage up and down events on one of the pins. When using this feature, the same serial port cannot also be used for standard data communication. See the Port Input Channels section for more information.
National Instruments NI-DAQmx Devices
Presentation can use digital I/O ports, pulse triggered counters, and analog I/O channels on National Instruments cards which support the NI-DAQmx driver software (Essentially all recent cards do). Presentation uses the NI-DAQmx interface to communicate with these cards. The 'Type' property for these devices will be 'NI-DAQmx'. The 'Device' property will be the model name as reported by the NI-DAQmx software. The 'Identifier' property is the name of the device within the NI-DAQmx software. Although it is possible to change this name using the NI Measurement & Automation explorer program, you should avoid doing this after an experiment is set up, as Presentation will be unable to find the device the next time the experiment is loaded.
Presentation will automatically detect all such devices installed on the system. If a device does not appear in Presentation, use the NI software to confirm that the device is installed and working correctly. If your card has analog output channels that do not appear in the 'Device Components' list, try updating your NI-DAQmx software, as newer functions are used for enumerating those channels. Physical analog input channels will not appear in this list. See the Direct Port Access section for information about reading analog inputs.
Measurement Computing Universal Library Devices
Drivers Trilithic Port Devices Bluetooth
Presentation can use digital I/O ports on Measurement Computing cards that are compatible with the Measurement Computing Universal Library driver software. You can additionally use event counters or 82C54 chip based counters. Currently, analog channels are not supported. The 'Type' for these devices will be 'MC Universal Library'. The 'Device' property will be the model name as reported by the Universal Library software. The 'Identifier' property is the name of the device within the Universal Library software. Although it is possible to change this name using the Measurement Computing software, you should avoid doing this after an experiment is set up, as Presentation will be unable to find the device the next time the experiment is loaded.
Presentation will automatically detect all such devices installed on the system. If a device does not appear in Presentation, use the Measurement Computing software to confirm that the device is installed and working correctly.
Drivers Trilithic Port Devices Replicator
'Memory Range' Devices
If you have a device that is not directly supported by Presentation but can be accessed using memory-mapped registers in the Windows address space below 0xFFFF, Presentation provides a facility for writing and reading from those registers. To do this, click the 'Add' button, select 'Memory Range', and specify the address and memory range in bytes. Prepend a '0x' to numerical values when entering numbers in hexadecimal. Note that device information entered manually is stored on the system and not in experiment files.
Drivers Trilithic Port Devices Download
The 'Memory Range' device facility essentially allows you to read and write from memory registers directly using a driver that comes with Presentation. Therefore, you should be very careful about using this facility, as abuse of it can cause your system to crash.
