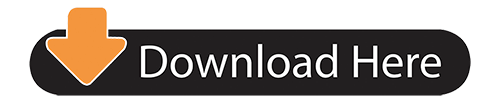- Dynamics Nav 2017 Cu
- Microsoft Dynamics Nav 2017
- Microsoft Dynamics Nav 2017 License Crack Key
- Microsoft Dynamics Nav 2017 Help
Hi,
Today I will explain Number Series in NAV 2017. What are those? In your ERP you have Customers, Items, Invoices, Sales Orders etc. Suppose that you have hundreds Customers. and you get a new one. Which number will it have? 375? 976? you do not know, and you do not have to now or to remember the last used one. Fr this purpose in NAV, we are using Number Series. Let's have a look how to get them.
Now, we have:
With Dynamics NAV 2017, Microsoft introduces a new way to send non-intrusive notifications to the UI (user interface) in the Web client. These notifications informs the user with relevant information in a given situation, but does not require immediate action by the user or blocks the user from continuing with the current job. Microsoft Dynamics NAV (Navision) Extended Pack: it extends the features and functionalities of the Starter Pack by covering the Production, advanced Stock and Professional Services areas. This version includes 3 concurrent Full Users. Additional Users: the licensing model followed by Microsoft Dynamics NAV 2016 has 2 types of additional users. Choose the Find action to find all instances of the serial or lot number in the database. Inventory Design Details: Item Tracking Design Details - Item Tracking and Reservations How to: Reserve Items Working with Dynamics NAV Walkthrough: Tracing Serial-Lot Numbers. Increase your proficiency with the Dynamics 365 applications that you already use and learn more about the apps that interest you. Up your game with a learning path tailored to today's Dynamics 365 masterminds and designed to prepare you for industry-recognized Microsoft certifications. Visit Microsoft Learn. Mar 03, 2017 Microsoft Dynamics Retail Management System RMS 2.0 Store Operations Manager (so)Microsoft Dynamics Retail Management System Headquarters RD Web Access 5 Remote Desktop. This March, Microsoft announced that their point of sale software, Mircrosoft Dynamics RMS 2.0 has entered the 'extended support phase' of its product life cycle.
Now I will explain fields in one Number Series:
OK, now I will show you some additional things. If you click, for example, in Starting No.field you will get screen like this one (I picked Cust No. Series):
- Starting Date – From which date this No. Series will be used. If you left this field blank, it will always be used, otherwise it will be use only if Work Date is equal or greater than Starting date. It is very useful, for example if you want to have separate Invoice numbering each year. so you should have different No Series for each Year for Invoices, and yes, all can start from number one (same number).
- Warning No. – In this field you can put number at which system will start to show you a warning that you are near End number. For example, if you put C99980 here, when you reach that number you will get warning message each time you will try to add new Customer.
- Increment by No. – In this field it is 10. It means that when you add new Customers they will have number order like C00010, C00020, C00030, se each new Customer will have Last used No + 10. If you put, for example one, then each new Customer will have Last used No + 1.
- Open – this is non editable field, and it shows is this No. Series is in use, or not. for example, if you have Customer with number C99990 used, then this No. Series will not be opened.
Now, let's say take a look at a picture below:
As you can see, we have from ITEM1 to ITEM5 No Series. It means that we have multiple different Series for Items. So, in this case, ITEM1 is for Partially Manufactured items, Item2 is for Paint, and so on. Another example will be, if you want multiple No. Series For Customers (Domestic, Foreign, etc.). In that case you should have different No. Series and you must connect them, so the system will know that they are related. To do that you should follow this steps:
and then:
OK. Now they are connected. So ITEM1 No. Series is connected to other four ITEM2, ITEM3, ITEM4, and ITEM5
Now, we are done with Number Series. But, how will system know which Number Series is for Customer, Invoice, Items etc. You should assign NO. Series to them. How?
For example, let me show you how to assign ITEM1 No. Series to Items. I will go to Search, I will find Inventory Setup, and I will assign ITEM1 to Item Number Series:

Let me show you how to assign CUST No. Series to Customers. I will go to Search, I will find Sales & Receivables Setup, and I will assign CUST to Customer Number Series:
As you can see, beside Customers, there is another group of No Series (for Invoices, Quotes etc.)
Now the Setup is done. Let me show you how to pick No. series for Items (remember we have more than one to choose, from ITEM1 which is default to Item5).
In the Search I will find Items, and I will get:
and I will get:
Here you are choose which template do you want to use, but for this post it doesn't matter, so you can choosy any of them, and you will get:
As you can see, the System automatically add 70061, which is first available number for No. Series ITEM1 (which is default). Now if I click you want to choose another No. Series from those available, I should choose marked areas (three dotes), and I will get:
and I will get:
As you can see, the System automatically add 70105, which is first available number for No. Series ITEM2 (which I choose)
As you can see there is a plenty of work with No. Series but it should be done before you start using NAV. It is crucial, so take care, have a good plan, and be patient.
Hi,
Today I will explain Number Series in NAV 2017. What are those? In your ERP you have Customers, Items, Invoices, Sales Orders etc. Suppose that you have hundreds Customers. and you get a new one. Which number will it have? 375? 976? you do not know, and you do not have to now or to remember the last used one. Fr this purpose in NAV, we are using Number Series. Let's have a look how to get them.
Now, we have:
Now I will explain fields in one Number Series:
OK, now I will show you some additional things. If you click, for example, in Starting No.field you will get screen like this one (I picked Cust No. Series):
- Starting Date – From which date this No. Series will be used. If you left this field blank, it will always be used, otherwise it will be use only if Work Date is equal or greater than Starting date. It is very useful, for example if you want to have separate Invoice numbering each year. so you should have different No Series for each Year for Invoices, and yes, all can start from number one (same number).
- Warning No. – In this field you can put number at which system will start to show you a warning that you are near End number. For example, if you put C99980 here, when you reach that number you will get warning message each time you will try to add new Customer.
- Increment by No. – In this field it is 10. It means that when you add new Customers they will have number order like C00010, C00020, C00030, se each new Customer will have Last used No + 10. If you put, for example one, then each new Customer will have Last used No + 1.
- Open – this is non editable field, and it shows is this No. Series is in use, or not. for example, if you have Customer with number C99990 used, then this No. Series will not be opened.
Now, let's say take a look at a picture below:
As you can see, we have from ITEM1 to ITEM5 No Series. It means that we have multiple different Series for Items. So, in this case, ITEM1 is for Partially Manufactured items, Item2 is for Paint, and so on. Another example will be, if you want multiple No. Series For Customers (Domestic, Foreign, etc.). In that case you should have different No. Series and you must connect them, so the system will know that they are related. To do that you should follow this steps:
and then:
Dynamics Nav 2017 Cu
OK. Now they are connected. So ITEM1 No. Series is connected to other four ITEM2, ITEM3, ITEM4, and ITEM5
Now, we are done with Number Series. But, how will system know which Number Series is for Customer, Invoice, Items etc. You should assign NO. Series to them. How?
For example, let me show you how to assign ITEM1 No. Series to Items. I will go to Search, I will find Inventory Setup, and I will assign ITEM1 to Item Number Series:
Let me show you how to assign CUST No. Series to Customers. I will go to Search, I will find Sales & Receivables Setup, and I will assign CUST to Customer Number Series:
As you can see, beside Customers, there is another group of No Series (for Invoices, Quotes etc.)
Now the Setup is done. Let me show you how to pick No. series for Items (remember we have more than one to choose, from ITEM1 which is default to Item5).
In the Search I will find Items, and I will get:
and I will get:
Here you are choose which template do you want to use, but for this post it doesn't matter, so you can choosy any of them, and you will get:
Microsoft Dynamics Nav 2017
As you can see, the System automatically add 70061, which is first available number for No. Series ITEM1 (which is default). Now if I click you want to choose another No. Series from those available, I should choose marked areas (three dotes), and I will get:
and I will get:
Microsoft Dynamics Nav 2017 License Crack Key
As you can see, the System automatically add 70105, which is first available number for No. Series ITEM2 (which I choose)
Microsoft Dynamics Nav 2017 Help
As you can see there is a plenty of work with No. Series but it should be done before you start using NAV. It is crucial, so take care, have a good plan, and be patient.